Bロール素材検索
Cutbackの素材検索のメリット
Premiere Pro内ですぐに動画に追加する画像/動画/GIFの素材を検索します。
数多くの著作権フリーの素材ウェブサイトから選択します。
Cutbackのさまざまな画像編集ツールを活用できます。
動画編集ソフトから離れることなく、質の高いBロールを見つけ、編集することができます。
始める
方法1
1)Cutbackを起動し、「画像・動画」を選択します。
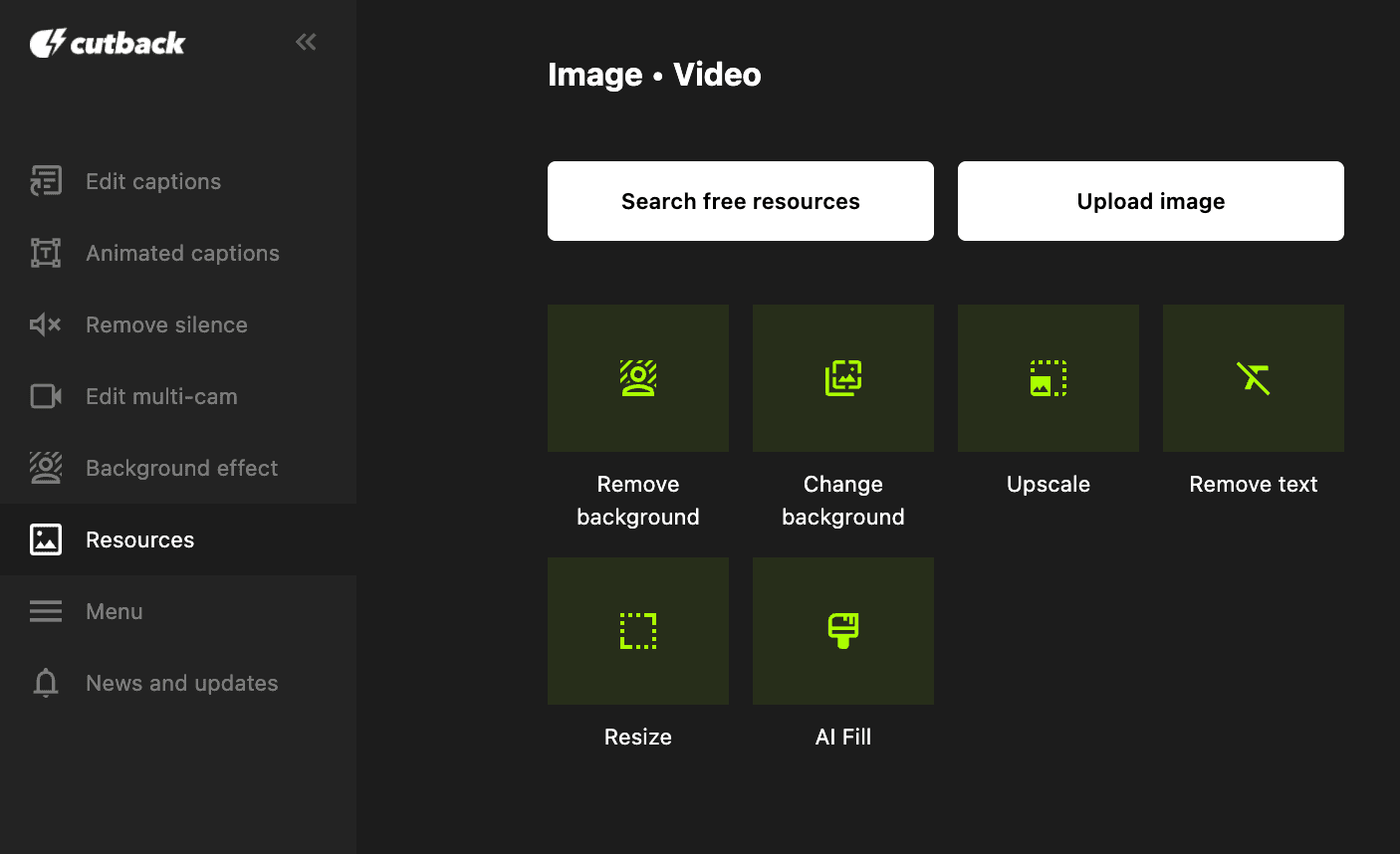
2)著作権フリーの画像・動画・GIF素材を検索します。
Pexels、Pixabay、Unsplash、Giphyなど、複数の著作権フリー素材サイトをまとめて検索できます。写真、動画、GIF、またはステッカーを選択し、検索キーワードを入力します。
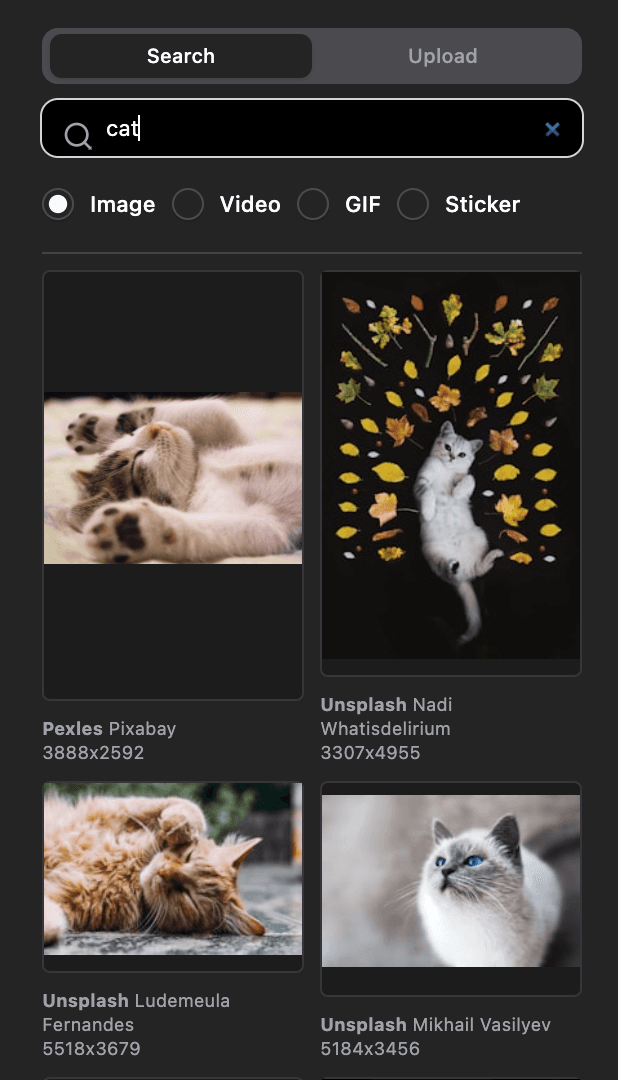
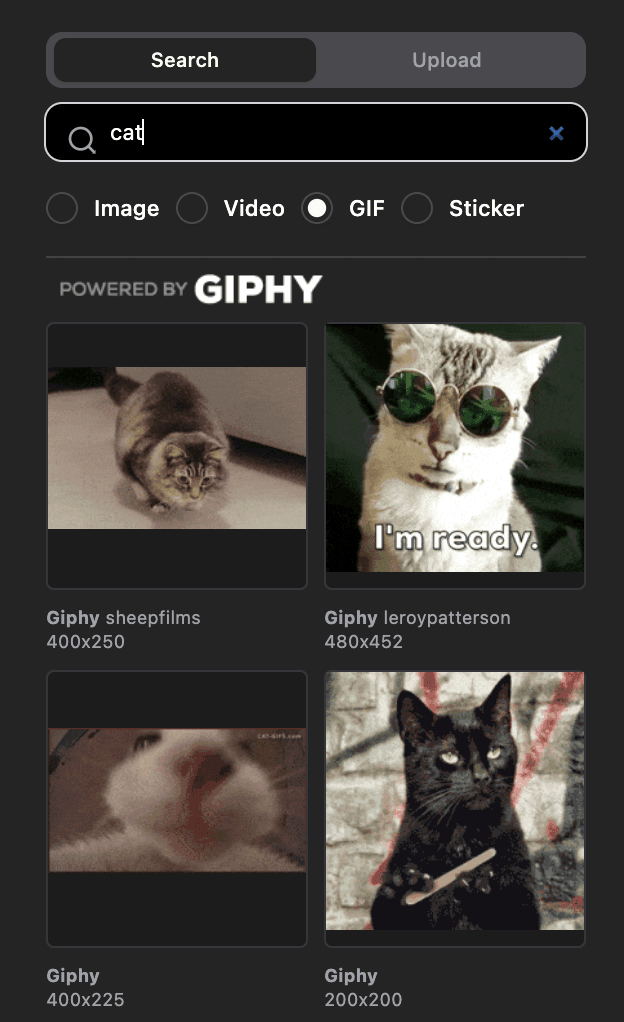
3)素材を選択し、必要に応じてPremiere Pro内でAIエディターで編集します。
4)「シーケンスに追加」をクリックします。
方法2 : 文字起こしから始める
1)動画の文字起こしを行います。
2)テキストを選択またはドラッグして、「素材」をクリックします。

3)画像・動画・GIFなどの素材を検索してシーケンスに追加します。
もう一つのヒント
Cutbackは、さまざまな著作権フリー素材サイトから素材を提供していますが、特定のサイトから検索したい場合は、「ウェブサイトに移動」タブを使用してください。現在、Cutback内では有料素材サイト(例:Envato)での検索はご利用いただけませんので、外部でダウンロードし、Cutbackにアップロードしてから編集機能をご利用ください。
利用されたすべての画像は、プロジェクトファイルと同じ経路のフォルダーに保存されます。
ライセンスに関するご案内はこちら
