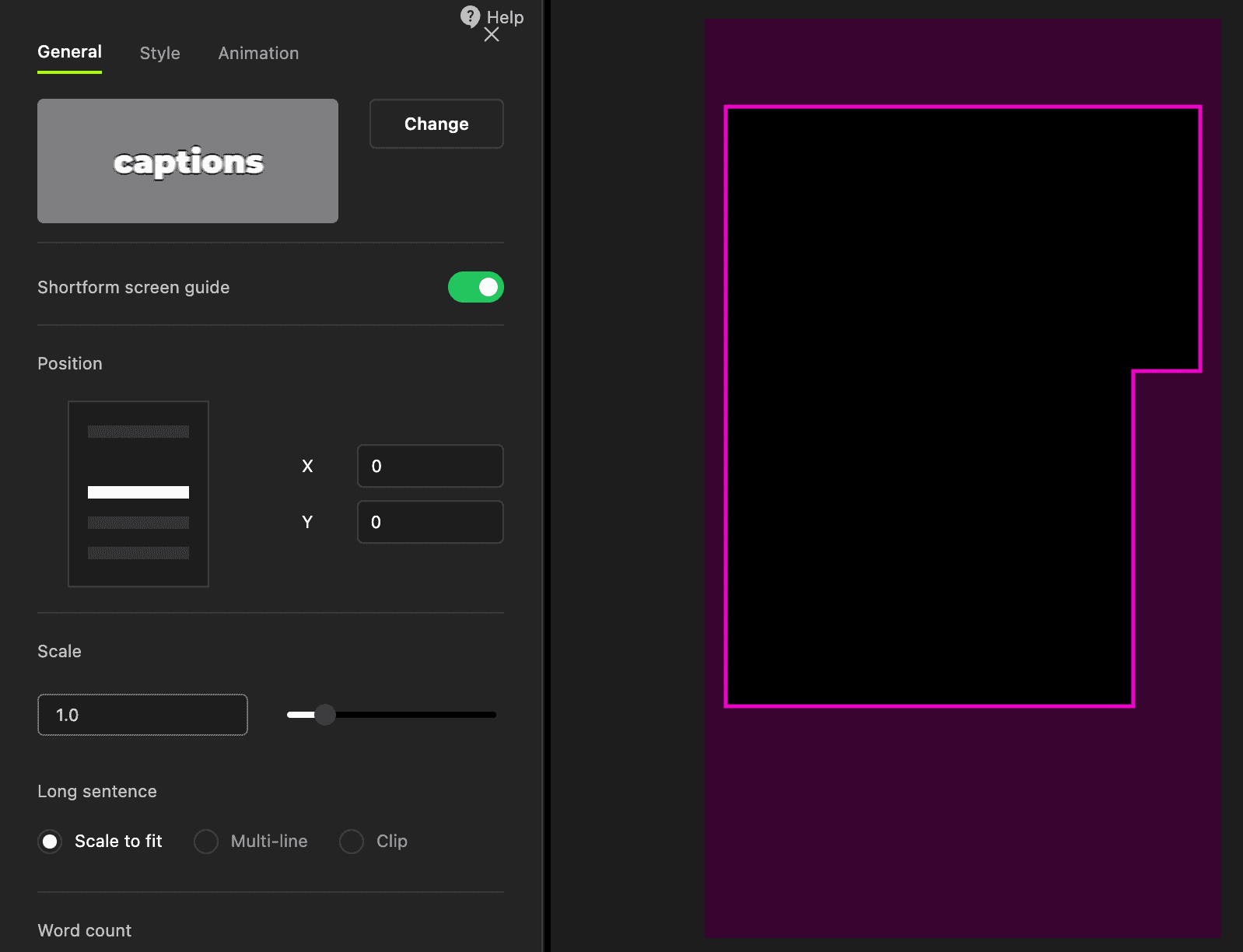字幕アニメーションを追加
Cutbackの字幕アニメーションのメリット
Premiere Proで、わずか2回のクリックで字幕を動かせます。
カラオケスタイルや被写体の後ろに字幕を表示するなど、さまざまなプリセットから選択できます。さらに、エディターを使用してすべての設定を簡単にカスタマイズできます。
最速のプレビューとレンダリング。Cutbackの字幕はPremiere Proのネイティブグラフィッククリップを使用しているため、編集と反映が非常に速いです。
字幕を動かす方法
方法 1
1)Cutbackを起動し、「字幕アニメーション」を選択します。
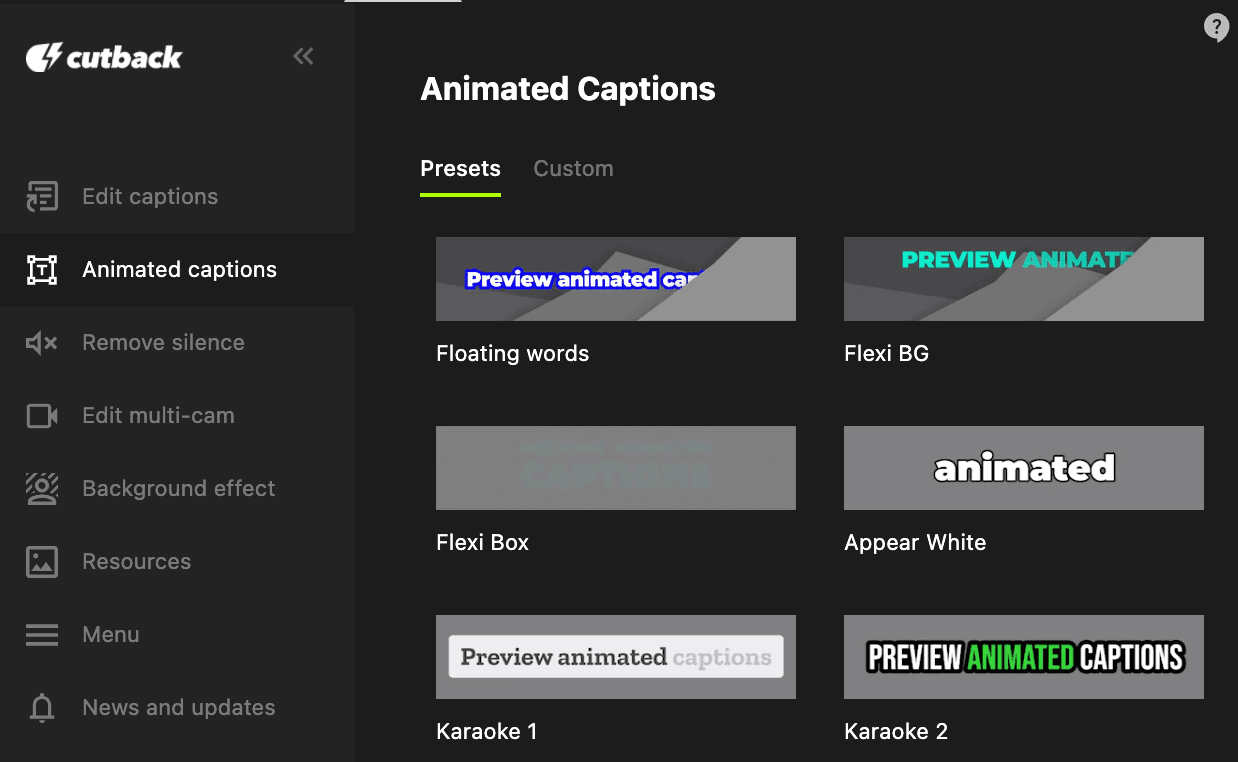
2)プリセットからスタイルを選択するか、自分のスタイルを作成します。
3)自動文字起こしが読み込まれるのを待ちます(または以前の文字起こしを使用します)。
4)プレビューから位置、サイズ、テキストの長さを見ながら調整します。
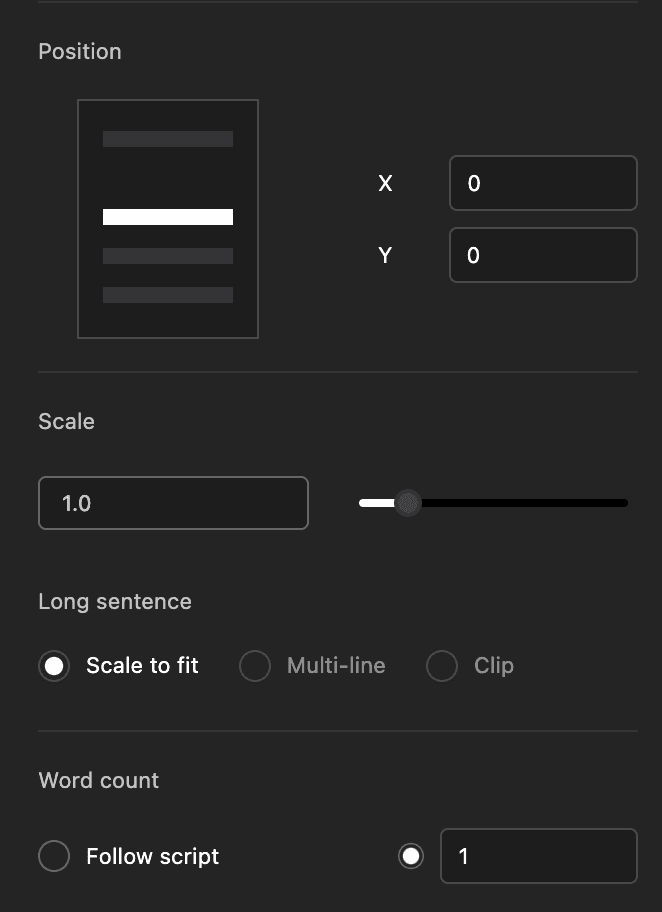
5)動画に字幕アニメーションを反映します。
方法 2 : 文字起こしから始める
1)動画の文字起こしを行います。
2)テキストをドラッグして「字幕エフェクト」を選択します。
3)選択したテキストにアニメーションを追加します。この方法を使うと、動画の異なる部分に異なる字幕アニメーションを適用することができます。
字幕アニメーションのカスタマイズ
字幕アニメーションをさらにカスタマイズしてブランドに合わせる場合や、動画をもっと魅力的にするためにアニメーションを追加する場合は、サイドパネルのメニューの上部をクリックして「スタイル」と「アニメーション」タブに移動します。
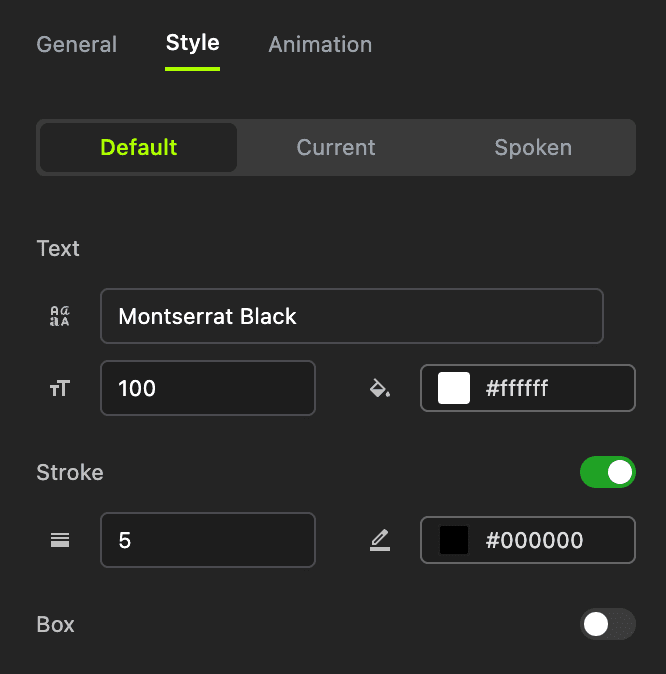
「デフォルト」スタイル - 基本スタイル
「現在」スタイル - 現在話されている単語のスタイル
「表示済み」スタイル - 既に話された単語のスタイル
タイムスタンプの変更
以下のタイムラインでタイムスタンプの詳細を調整できます。
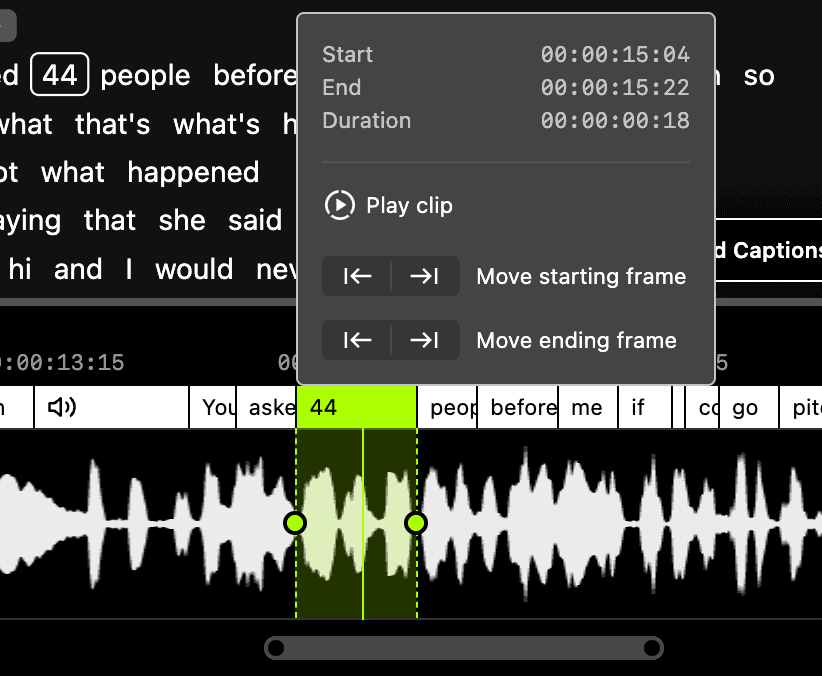
もう一つのヒント
アップロードされた時にボタンが動画を覆うかどうかを確認するために、「ショートフォームスクリーンガイド」をオンにできます。